- トップ>
- リピート再生
YouTube でリピート再生する方法
最終更新日 2018/7/29
解説に使用するブラウザは Microsoft Edge(エッジ)です。
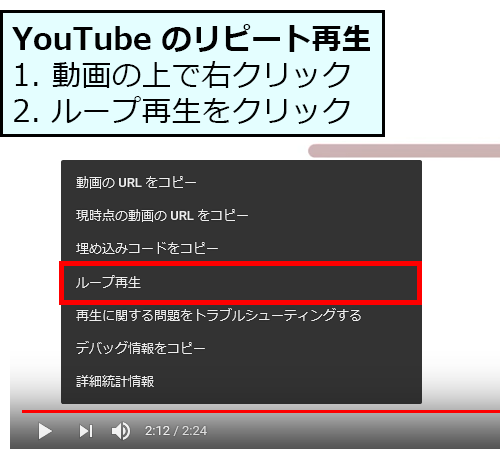
YouTube にアクセスして、リピートしたい動画を再生します。
動画の上で、右クリックします。
ループ再生をクリックします。
以上で、ループ再生の設定は完了です。
動画が最後まで再生されると、再び最初から再生されます。
もう一度、動画の上で右クリックすると、ループ再生にチェックが入っています。
ループ再生にチェックが入っている間は、ループ再生の設定は有効です。
ループ再生をもう一度クリックすると、チェックが外れてループ再生が解除されます。
ループ再生は、音楽を BGM として流しておきたい場合などに便利です。
個人的には料理や掃除をしているときにループ再生を活用しています。
スポンサーリンク
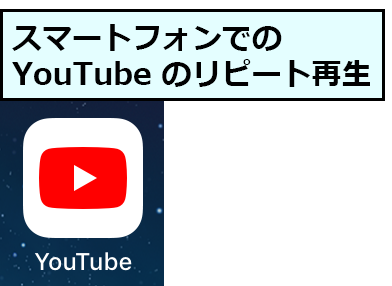
スマートフォンでは、今のところパソコンのブラウザと同じようにループ再生が利用できません。
しかし、ログインして利用している方であれば、Watch Later(後で見たい動画を保存する機能)を利用してループ再生できます。
解説には iPhone 5s の iOS 11.4 を使います。
YouTube のアプリをタップします。
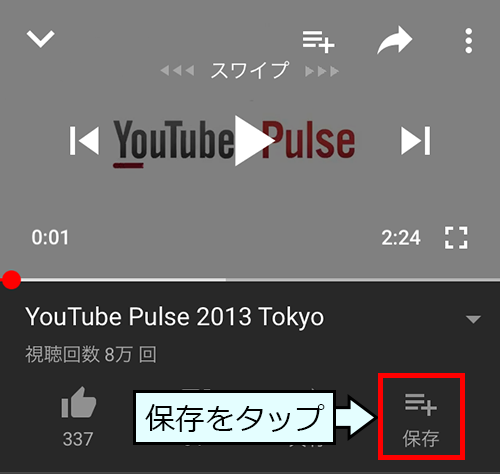
保存をタップします。
保存をタップすると、Watch Later(後で見る)に追加されます。
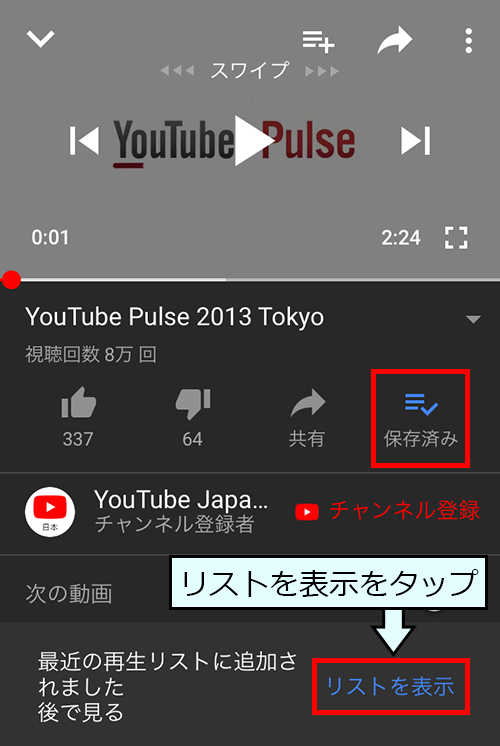
画面下部に「最近の再生リストに追加されました」「リストを表示」と表示されます。
「リストを表示」をタップします。
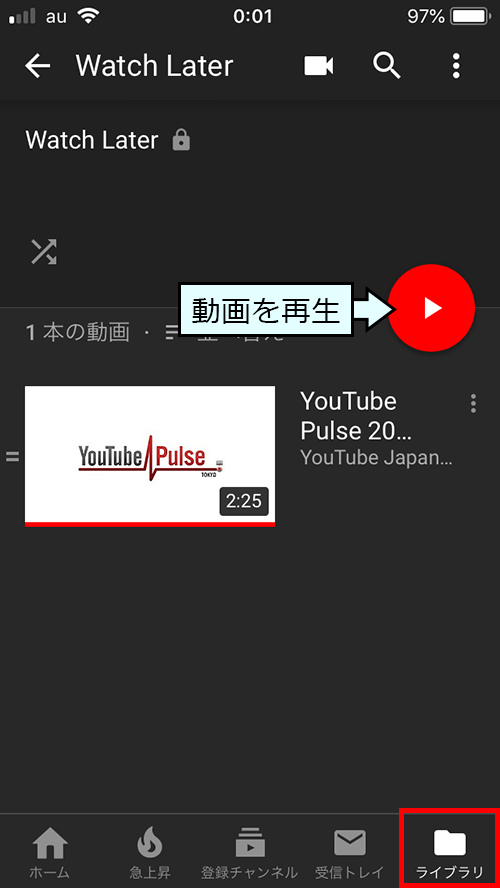
ライブラリの画面が表示されます。
動画を再生します。
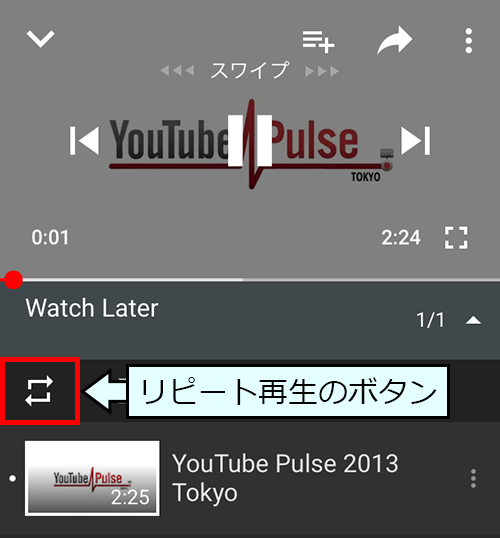
動画を再生すると、リピート再生のボタンが表示されます。
リピート再生のボタンをタップしてアクティブにします。
再生リストの動画が繰り返し再生されます。
動画を1本だけ追加した場合は、1本の動画が繰り返し再生されます。
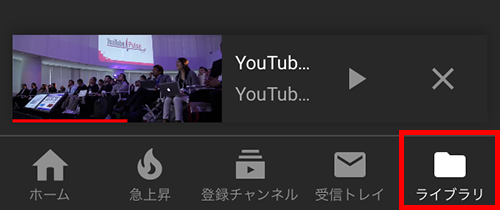
画面を下にスワイプするか、動画をタップすると画面左上に表示される下三角のアイコンをタップします。
アプリのメニュー「ホーム・急上昇・登録チャンネル・受信トレイ・ライブラリ」が表示されます。
「リストを表示」がタップする前に消えてしまった場合も、同じ操作でライブラリから動画をリピート再生してください。
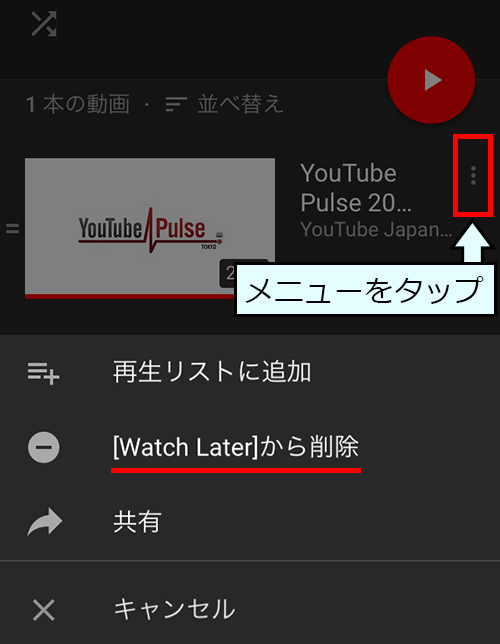
メニューをタップすると、Watch Later から削除する操作ができます。
リピート再生の操作について、お役に立ちましたら幸いです。
スポンサーリンク