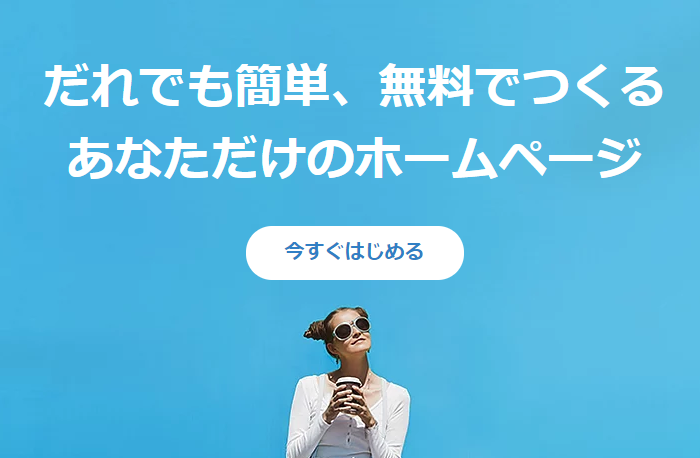Wix ADI の使い方 1
最終更新日 2019/6/21
Wix は、無料で簡単にオシャレなホームページを作成できるサービスです。
Wix ADI とは、Wix でホームページを作成する方法の1つで、質問に答えることで ADI(人工デザイン知能)が最適なコンテンツを生成してくれます。
人工知能を活用することで手間を減らすことができればメリットは大きいと思います。
「公式ブログ:次世代ホームページ作成ツール Wix ADI」
Wix のトップページにアクセスします。
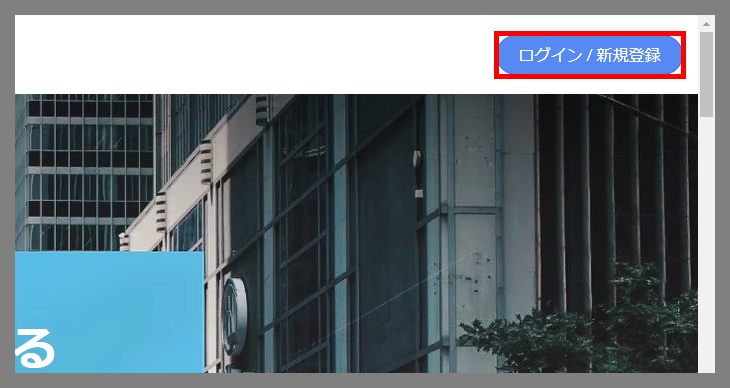
「ログイン/新規登録」を選択します。
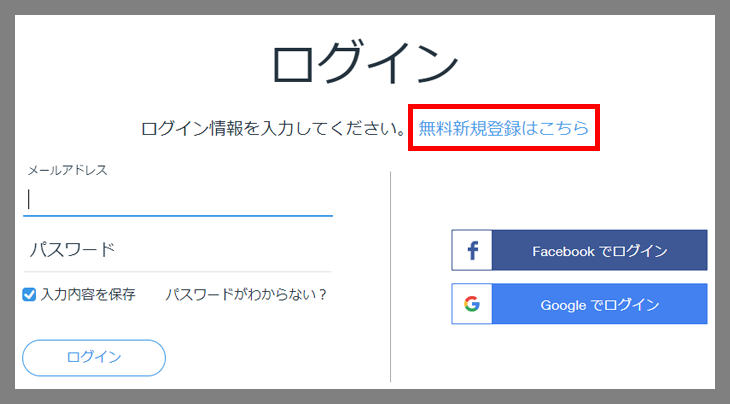
「無料新規登録はこちら」を選択します。
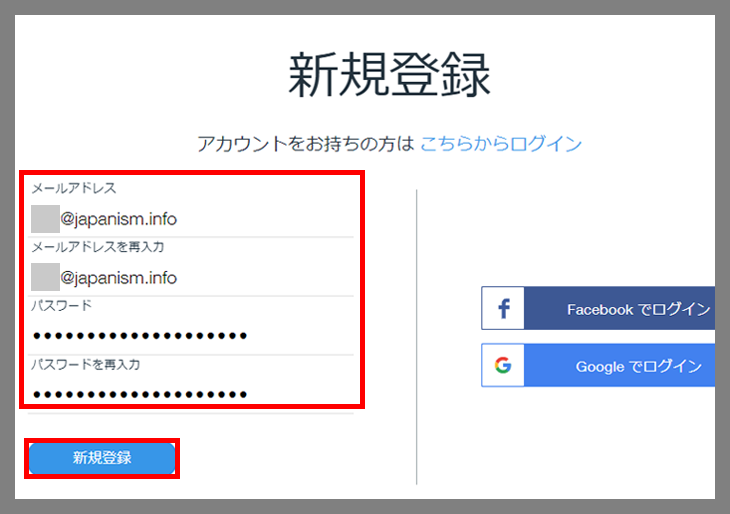
メールアドレスとパスワードを入力します。
「新規登録」を選択します。
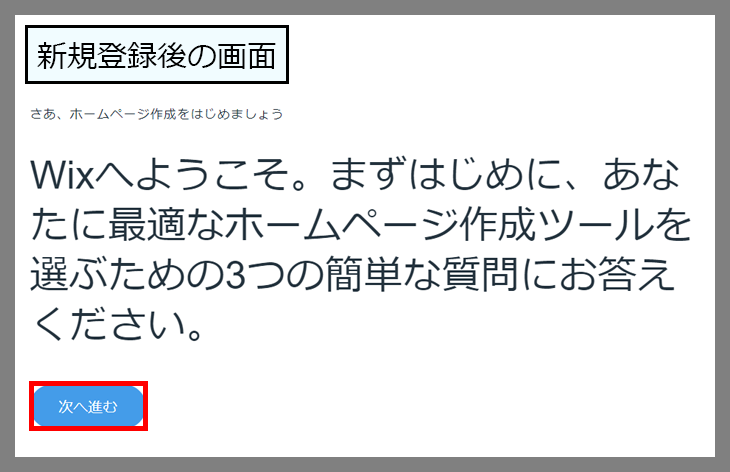
Wix へようこその画面が表示されます。
「次へ進む」を選択します。
登録したメールアドレスには、Wix から「メールアドレスを確認するメール」が届きます。
メールが届いたら「メールアドレスを確認」のボタンを選択します。
メールアドレスを確認すると「認証完了」のページが表示されます。
スポンサーリンク
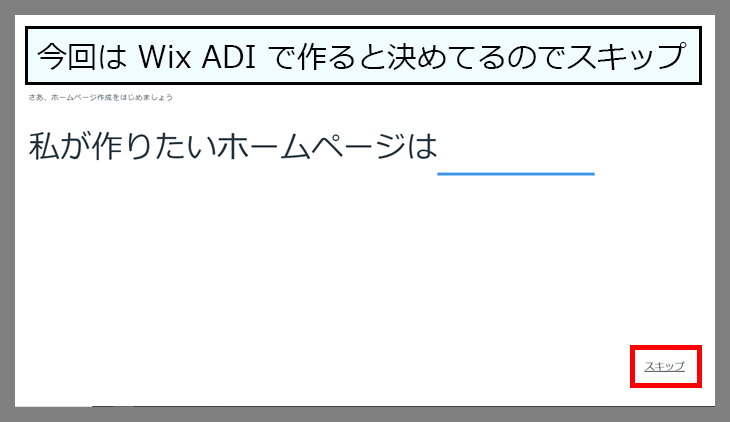
最適なホームページ作成ツールを選ぶための質問が用意されていますが、今回は Wix ADI で作ると決めているので「スキップ」を選択します。
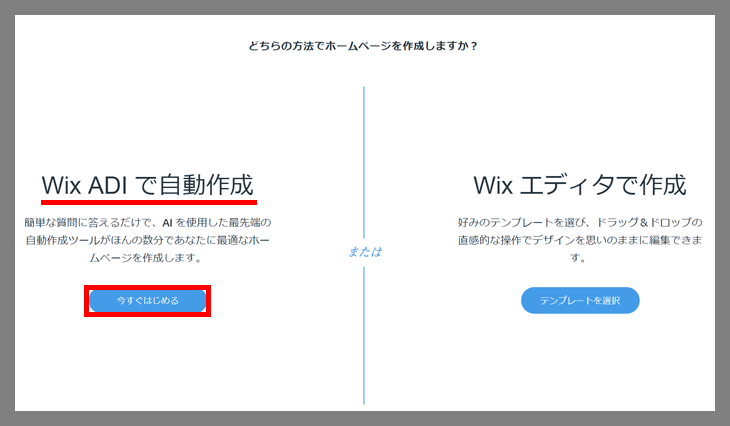
「どちらの方法でホームページを作成しますか?」の画面が表示されます。
「Wix ADI で自動作成」を選ぶと、簡単な質問に答えるだけで AI を使用した自動作成ツールがホームページを作成してくれます。
「Wix エディタ で作成」を選ぶと、テンプレートを決めてから直感的なドラッグ&ドロップ操作でホームページを作成します。
今回は Wix ADI で自動作成するので「今すぐはじめる」を選択します。
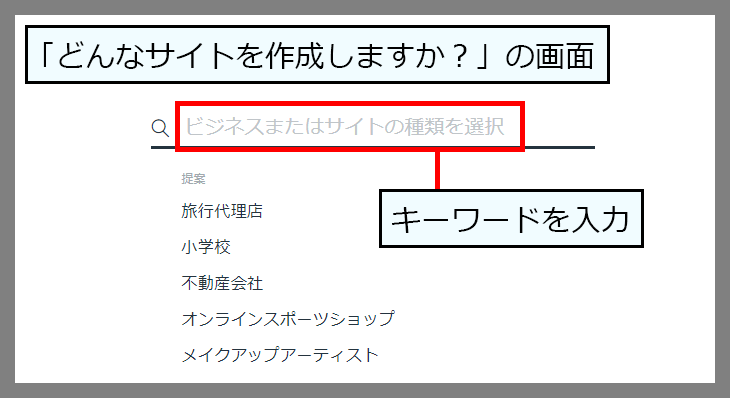
「どんなサイトを作成しますか?」の画面が表示されます。
ご自身が作りたいホームページのキーワードを入力します。
今回は「食」と入力しました。
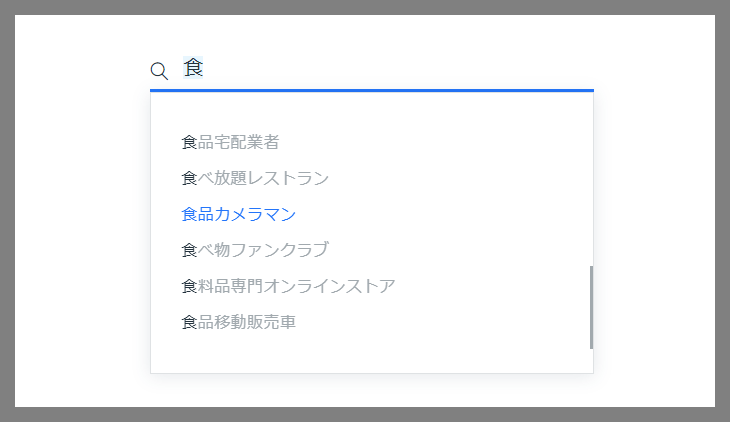
入力したキーワードに合わせて、ホームページのテーマの候補が表示されます。
今回は「食品カメラマン」を選択しました。
「次へ」を選択します。
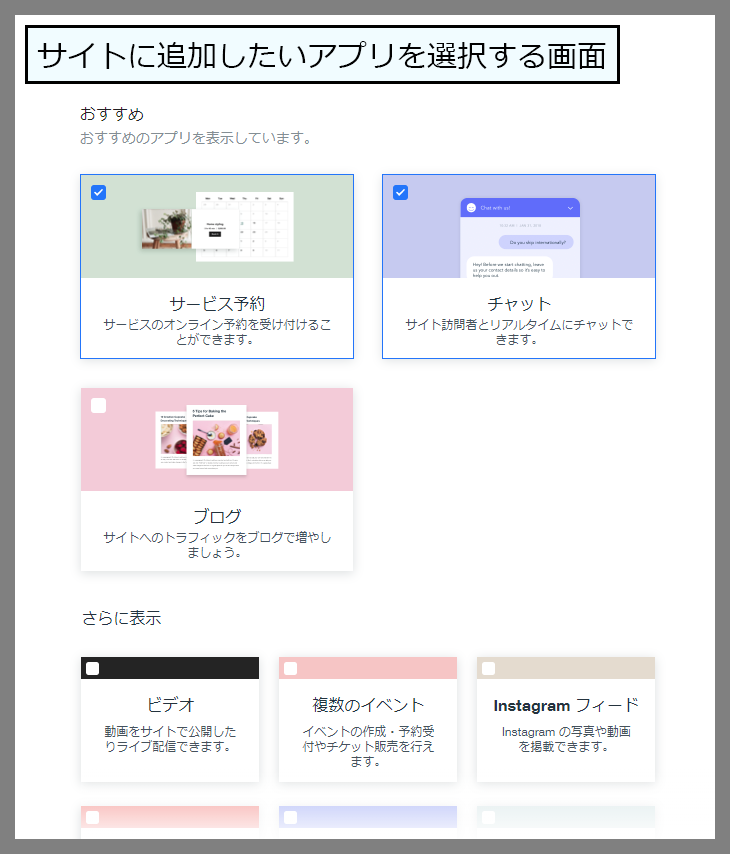
「サイトに追加したいアプリを選択してください」の画面が表示されます。(選んだテーマによっては「Wix エディタが適しているようです」と表示され、エディタでの作成をお勧めされるケースもございます)
アプリには、サービスのオンライン予約、サイト訪問者とのチャット、ブログ、Instagram フィード、メルマガ配信登録などがあります。
追加したいアプリにチェックを入れます。
「次へ」を選択します。
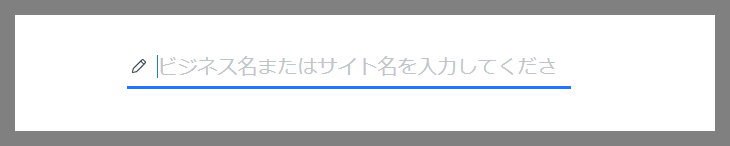
「ビジネス名またはサイト名を入力してください」の画面が表示されます。
入力したら「次へ」を選択します。
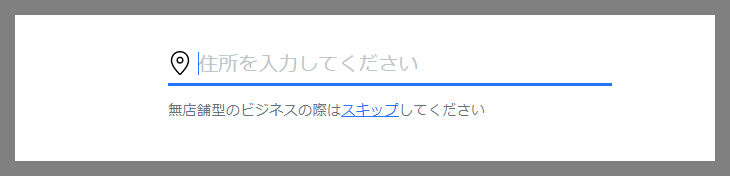
「ビジネスの所在地はありますか?」の画面が表示されます。
住所を入力するか、無店舗型の場合は入力せずにスキップします。

「情報を確認して編集・追加してください」の画面が表示されます。
ロゴ・名前・メール・住所・電話番号・FAX・SNS アカウントの項目があります。
必要に応じて追加修正を行い「次へ」を選択します。
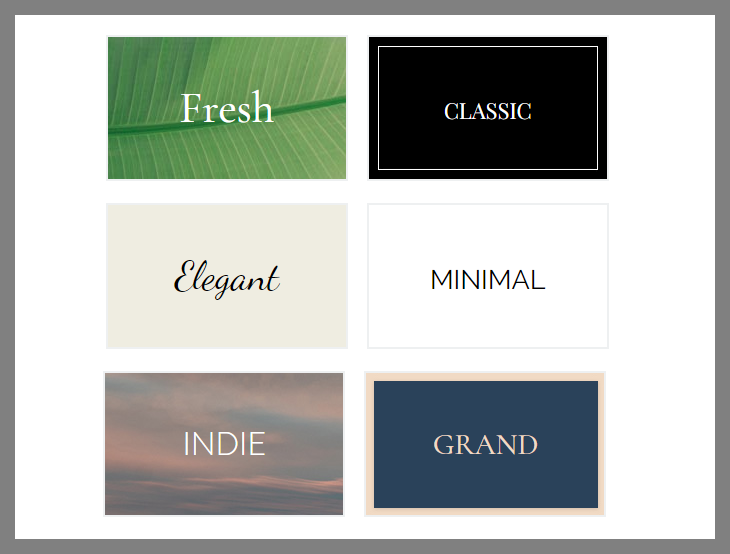
「スタイルを選択してください」の画面が表示されます。
ご自身のホームページに合ったデザインを選択します。(後からいつでも変更できます)
「次へ」を選択します。
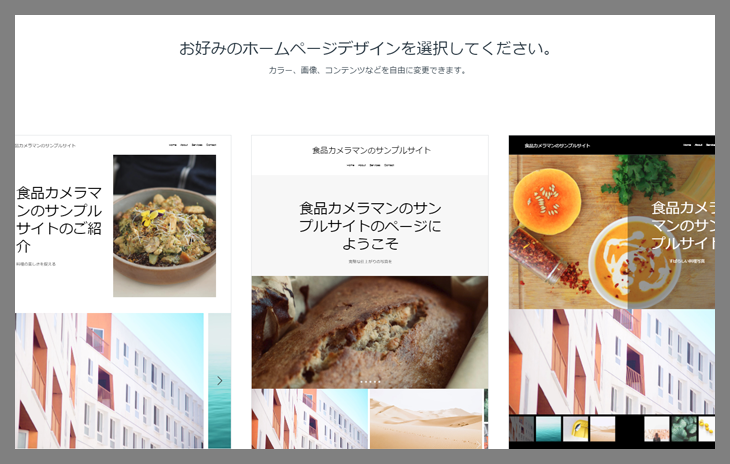
「お好みのホームページデザインを選択してください」の画面が表示されます。
カラー・画像・コンテンツなどを自由に変更できます。
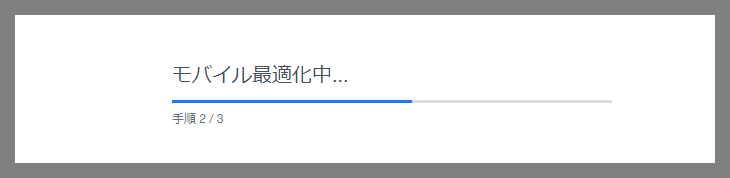
ホームページのデザインを選択すると、サイトの構築が開始されます。
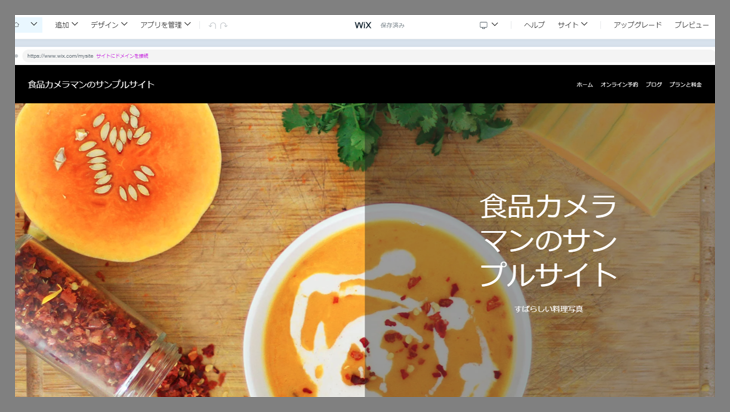
サイトの構築が完了しました。
とても簡単な手順で、今風のオシャレなデザインのホームページが作成されました。
スポンサーリンク